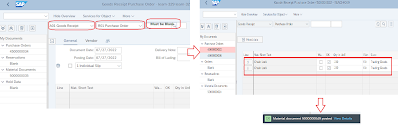Step 11: Create Goods Receipt for Purchase Order Using T-Code MIGO_GR
Now we have to create purchases order referencing our purchase order thereby ensuring that we receive the products ordered within the timeframes requested and in quality condition.
To create a goods receipt for a purchase order, follow the menu path:
Logistics ► Materials Management ► Inventory Management ►
Goods Movement ► GR for Purchase Order or follow the T-Code MIGO_GR
Now you have check that Goods Receipt and Purchase Order are selected in the dropdown lists. Enter your PO number in the field next to them. You might want to search for your PO number by using the F4-Help. In that case use the Purchasing Documents for Material tab, enter your material and select
Standard PO (NB) for Order Type. Then, select your purchase order. Delete the number in the second field next to your PO number. After getting your PO Number just double click on it.
You should see two lines with 100 ea each of Chain lock. Here we only work on the first line. In the case that you have only one line with 200 ea of the Chain look please change the Quantity from 200 to 100. Then, check OK. SLoc (Storage location) Trading Goods should already be entered.
Finally, click on to post your goods receipt. The system will create a unique goods receipt document. Now click on the Exit and back to SAP Easy Access menu.
.png)