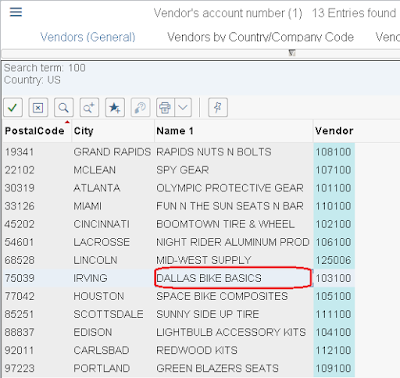Step: 10 Create Purchase Order Referencing an RFQ using T-code ME21N
.png) |
Create Purchase order in SAP MM Module
|
In our previous steps we have created different Request for Quotation (RFQ) for different vendor. Now we are supposed to create Purchase Order(PO) based on our previous created RFQ. If you remember, we have already rejected two quotations in the step no 9 as these two quotation aren't effective. Quotation 1 which is belongs to Mid-West-Supply will deliverer the same quantity(200 chain lock) of product with affordable price that's is clearly indicated by the SAP application and rank is 1.
Now we are easily understood that we are more interested to create the Purchase Order only for the vendor Mid-West-Supply. To complete this step we can follow the T-Code ME21N or follow the Menu path: Logistics ► Materials Management ► Purchasing ► Purchase Order
► Create ► Vendor/Supplying Plant Known
After entering the T-Code or follow the menu path the scree will be like this. If there is no navigation screen on the left side, click on the Document Overview On
As selection variant choose Requests for quotations as shown below.
In the following screen, in the Material Number field use the F4 help to find your chain lock trading good.On the Material by Material Type tab, select Material Type Trading Goods (HAWA) and enter *### (e.g. *012 if your number is 012) in the Material field. Then, press Enter or click on ✅Start Search.
Double-click on your chain lock (CHLO1###) to select it. When your material number is populated in the Material Number field, make sure that all other search criteria fields are blank and click on Execute. This will produce a screen with your three RFQs.
Now Click on 兄Change Breakdown icon. In the following popup, select Vendor Name, in the right table and click on く to add it to the sort criteria. Then, select vendor name in the left table and click on ⋀ to display the vendor name first, then the document number. After you have confirmed your changes by clicking on Transfer, you will see the names of your vendors in alphabetic order.
Now Click on the right part of the Select Layout icon(Check below picture) and choose Change layout, Select Material in the right table and click on < to add it to the displayed columns.
After you have confirmed your changes by clicking on Transfer and expanding all three folders, you will see the following screen.
Select the checkbox that you want to reference (Mid-West Supply) and select 🗊 to adopt the information. Note: If you try and adopt one of the other quotations you will get a message
that the quotation item is already rejected.
Verify that the system copied the
Material number CHLK1###(### will replaced by your last 3 digit number of SAP ID)
Quantity: 200
Deliv.Date: Three months from today
Net Price: 32
Now we have to check the Header data, if the Header data ius not displayed, open the section by clicking on 卤
Header. On the
condition tab, record the total value of the purchase order(6,400 USD).
If the line item data is not displayed, open the section by clicking on 卤 Item Detail. On the Delivery Schedule select the first line. Then, click on below Split line icon the table to perform a schedule line split.
Acknowledge the red error message by changing the Sched Qty. of the first line from 200 to 100. Then, enter the following data for the second line:
Delivery Date: One week after the first delivery
Sched Qty.: 100
Purchase Req.: same as previous line
Requisn Item: same as previous line
Then, press enter from your keyboard. Verify your item details with the screenshot below
If you successfully enter all the data then click on Save to save the purchase order document number.
Now the system will generate a unique purchase order document number. Please note down the number. Finally we have created the PO and now you exit to return to the SAP Easy Access Menu.








.png)
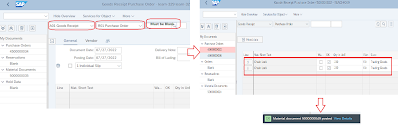
.png)